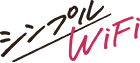「Speed Wi-Fi HOME 5G L11」は、2021年6月に発売されたZTE製の据え置き型Wi-Fiホームルーターです。
この記事では、Speed Wi-Fi HOME 5G L11を使い始めるときにまず確認しておきたい8つの基本設定・操作を紹介します。
Speed Wi-Fi HOME 5G L11で何ができるのか、おすすめのホームルーターなのかにも触れていきますので、今後購入を検討している人はぜひご覧ください。
1.WiFi、インターネットに接続する方法
最初に、Wi-Fiに接続する際の基本設定からチェックしてきましょう。接続方法は「手動で設定する方法」と「専用アプリ経由で接続する方法」の2通りあるので、ご自身のやりやすい方でWi-Fiに接続してみてください。おすすめはシンプルでわかりやすいアプリ経由での接続になります。
SSIDとパスワードを使ってWi-Fiに接続する
まずは、SSID(アクセスポイント名・Wi-Fiスポット名)とパスワードを使ってWi-Fiに接続する方法から紹介します。

スマートフォンやPCの「Wi-Fi設定」から、記載されているSSIDとパスワードを入力するとWi-Fiに接続することができます。
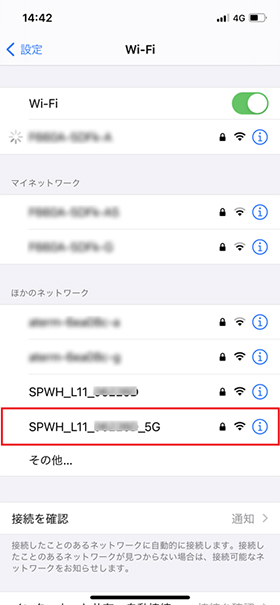
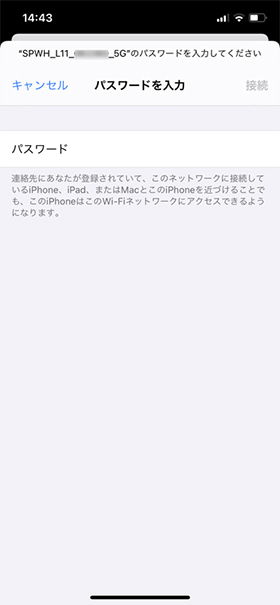
本体底面には、2.4GHz帯用と5GHz帯用の2種類のSSIDが記載されています。基本的には5GHz帯の方が、通信速度が速く安定しているため、接続デバイスが5GHz帯に対応している場合は5GHz帯に接続して利用することをおすすめします。
ルーターの設置場所も重要なため、試しながら使ってみましょう。
QRコードからWi-Fiに接続する
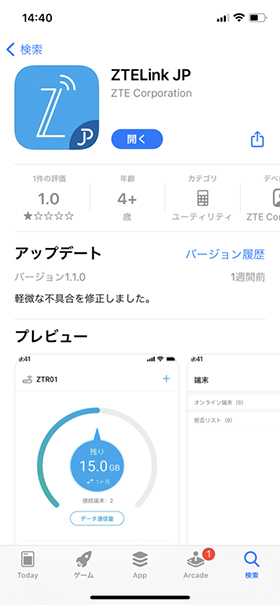
次にQRコードからWi-Fiに接続する方法を紹介します。
本体底面に記載のQRコードを読み込むと簡単にWi-Fiに接続できるのですが、通常のカメラやQRリーダーのアプリを使っても接続することはできないので注意が必要です。
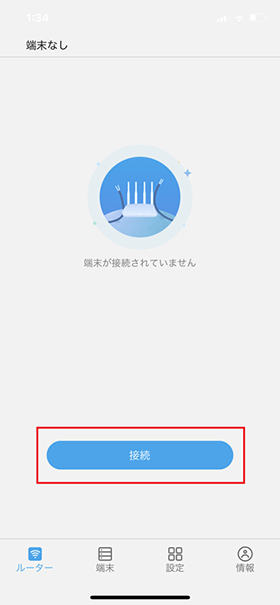
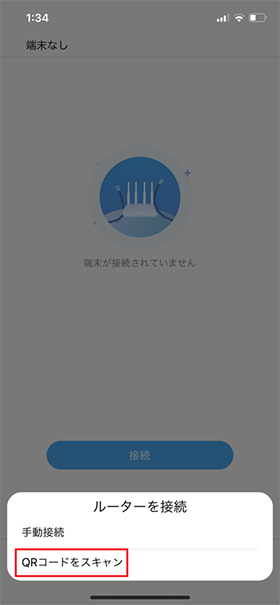
専用アプリ「ZTELink JP」をインストールし、アプリ内の【接続】→【QRコードをスキャン】の順に選択をするとカメラが起動されます。
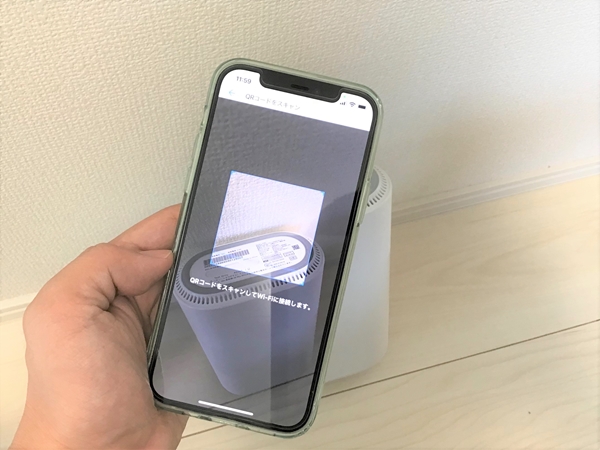
起動されたカメラで、本体底面に記載されているQRコードを読み取ることでWi-Fiに接続は完了します。長いパスワードを入力しなくていいので非常に簡単です。
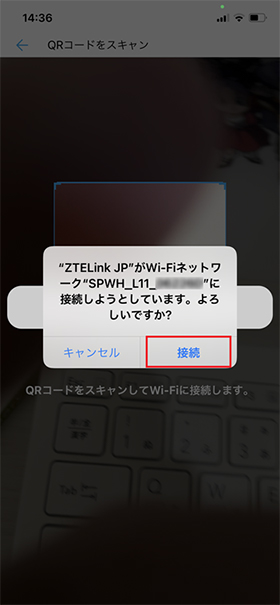
2. 専用のスマホアプリでWi-Fiの名前(SSID)とパスワードを変更する
次にWi-Fiの名前(SSID)とパスワードの変更についてです。専用アプリ「ZTELink JP」を活用することで、簡単に変更することができますので、App Store / Google Playストアからアプリをインストールし、前項の方法で接続を完了しておきましょう。
アプリで設定を管理するためには管理者としてログインしておくことが必要です。まずは下記の方法で管理者としてログインを完了させましょう。なお初期ログインパスワードは本体の裏面に記載されていますのでそちらを確認してください。

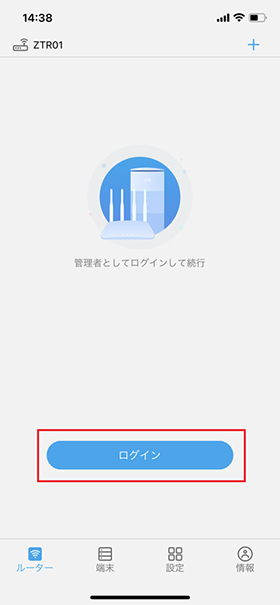
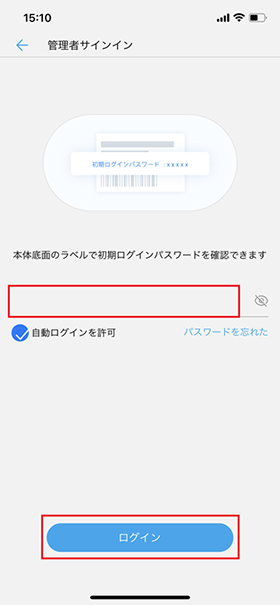
ログインが完了すると各種設定ができるようになります。以下の手順からSSIDとパスワードの変更が可能となっていますので、必要に応じて変更しましょう。
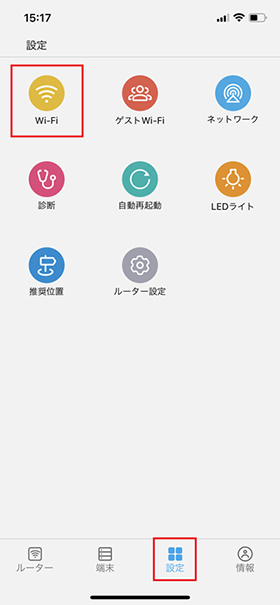
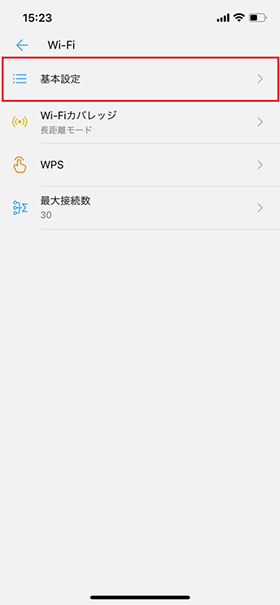
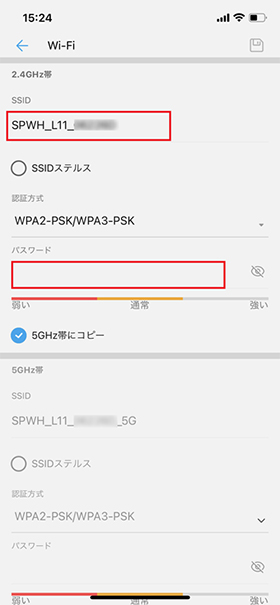
3. 専用のスマホアプリでデータ通信量、5Gかどうかを確認する
次は専用アプリ「ZTELink JP」を使用して、データ通信量と通信方式が5Gかどうかを確認する方法について説明します。
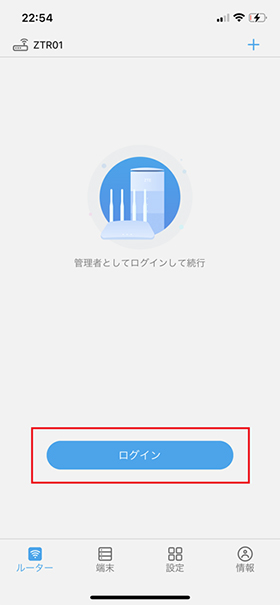
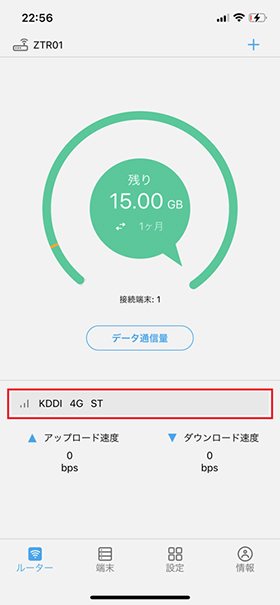
まず、ZTE Speed Wi-Fi HOME 5G L11に接続した状態でアプリを立ち上げ、起動時に表示される画面から【ログイン】をタップします。すると現在のデータ使用量が表示され確認ができます。
5G回線を使用している場合もこの画面に表示されます。詳しい情報を知りたい人は【データ通信量】をタップすると詳細な情報も確認できます。
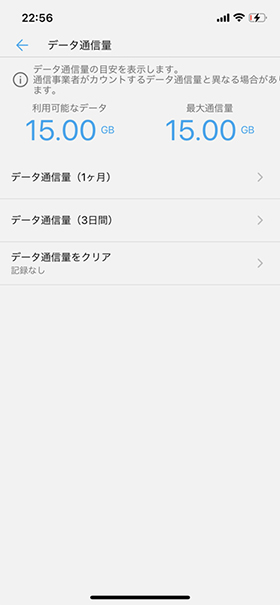
4. スマホ/PCから設定画面にアクセスする
コンセントに挿すだけですぐにインターネットが楽しめるのがSpeed Wi-Fi HOME 5G L11のメリットですが、細かい設定も必要になる場面も出てきます。その際はSpeed Wi-Fi HOME 5G L11に接続されている、「スマートフォン」もしくは「 PC」 から設定を行うことになります。
ここではSpeed Wi-Fi HOME 5G L11の設定について、スマートフォンから行う方法と、 PCから行う方法ついてそれぞれ説明します。
スマートフォンから設定する方法
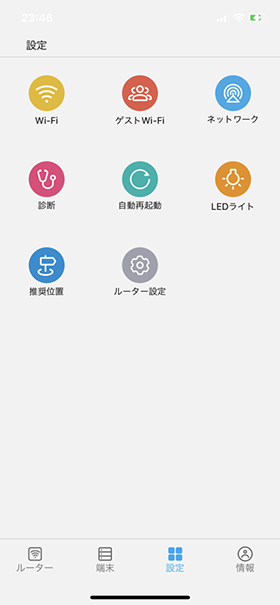
スマートフォンからの設定はとてもシンプルで、専用アプリ「ZTELink JP」を使うと便利です。
Speed Wi-Fi HOME 5G L11に接続されている状態で、専用アプリ「ZTELink JP」を立ち上げ、下記メニューの【設定】をタップするだけで、各種設定を行うことができます。UIもシンプルなので直感的に設定をすることができとても便利です。
PCから設定する方法
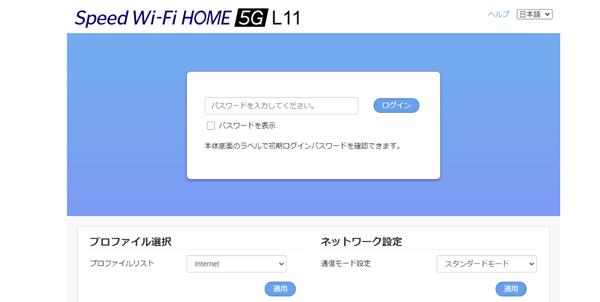
PC の場合はブラウザを使用して設定画面へアクセスします。まずPCとSpeed Wi-Fi HOME 5G L11を接続した状態で、ブラウザに「http://192.168.0.1」と入力しアクセスをします。するとSpeed Wi-Fi HOME 5G L11設定画面にアクセスができるので、ルーター裏側に書いてあるパスワードを入力しログインをしましょう。
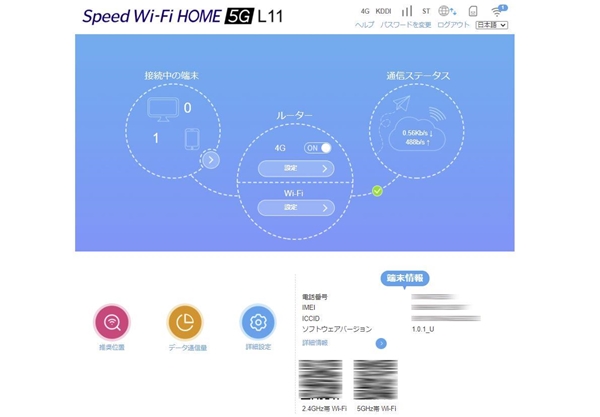
ログインが完了すると様々な設定アイコンが表示され細かい設定ができるようになります。アプリ同様にホームルーターのバージョンアップなどもこちらの画面からできますので覚えておきましょう。なお本ページへのアクセス URL は本体裏側にも記載があるので忘れてしまった際はそちらを確認しましょう。

5. アップデート方法
Speed Wi-Fi HOME 5G L11のアップデート方法は大きく三つあります。一つ目は本体から直接アップデートを行う方法。 二つ目はスマートフォンアプリから行う方法。最後が PC から行う方法になります。どの方法も簡単に行えますので、自身のやりやすい方法でアップデートを試みてください。
本体から直接アップデートする方法

新しいソフトウェアがある場合、本体の「MODE/UPDATEランプ」が赤色LEDで点滅をします。その状態の際に、本体背面にある「UPDATE」ボタンを1秒以上押すとソフトウェアの更新が始まります。更新が正常に終了するとランプも正常表示に戻ります。

スマートフォン用専用アプリ「ZTELink JP」からアップデートする方法
スマートフォンからソフトウェアのアップデートを行う場合は、専用アプリ「ZTELink JP」を使用します。更新手順は以下の通りです。端末の更新を自動でチェックし深夜に自動的に更新を行うモードもありますので、常に最新のソフトウェアを使いたいという人は自動アップデート設定をしておきましょう。
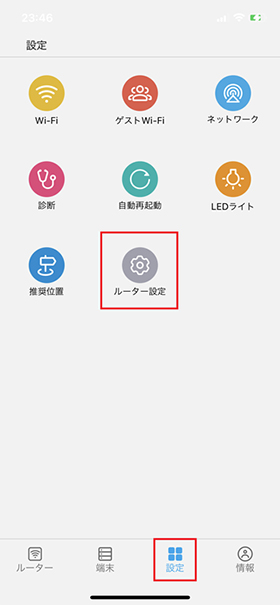
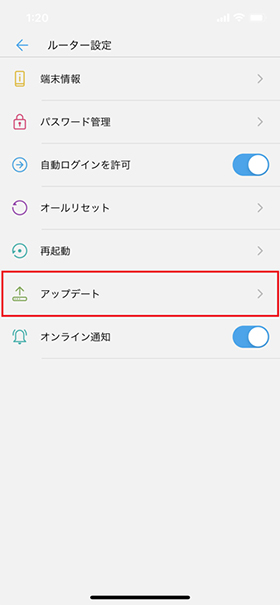
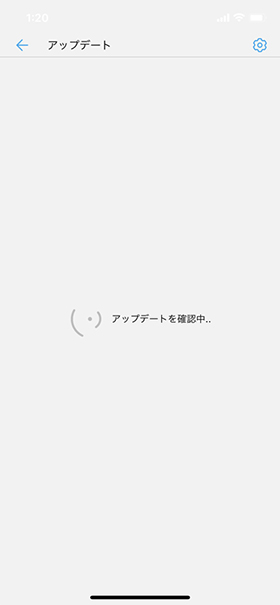
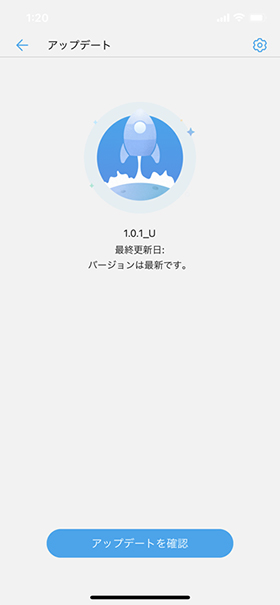
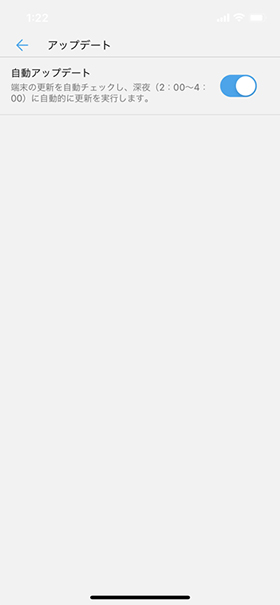
PCからアップデートする方法
PCの場合は、Speed Wi-Fi HOME 5G L11設定画面(http://192.168.0.1)からアップデートをします。この方法でもスマホアプリと同様で自動更新モードの設定ができますので、必要な人はチェックをしておきましょう。
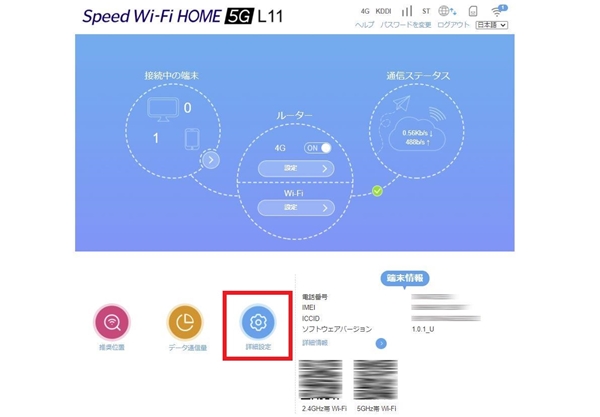
へアクセスし【詳細設定】をクリック
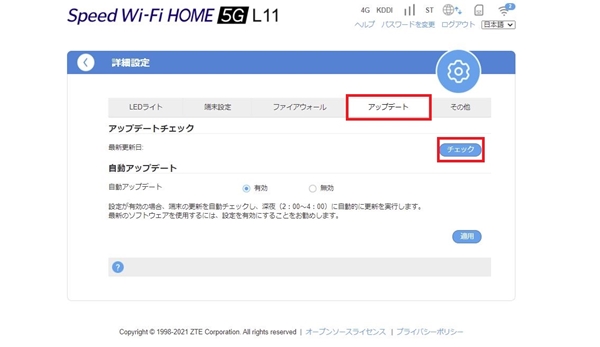
6. 通信モードを変更する
Speed Wi-Fi HOME 5G L11は、「スタンダードモード」と「プラスエリアモード」のモード切り替えが可能です。プラスエリアモードでは、より通信可能エリアが広く、快適なインターネットが楽しめます。
しかし、契約の内容によっては料金が発生してしまう場合もありますので、自分の契約しているとプランをよく確認した上で使っていきましょう。本体、スマホ、PCのそれぞれの操作方法を説明します。
本体からモード切替をする方法

本体背面にある「MODE」ボタンを2秒以上押すことで通信モードの切り替えができます。現在のモードの状態については本体正面の「MODE/UPDATEランプ」を確認しましょう。各モードのLEDの色は以下の通りです。
・スタンダードモード:緑色に点灯
・プラスエリアモード:オレンジ色に点灯

スマートフォン用専用アプリ「ZTELink JP」からモード切替をする方法
専用のアプリを使用すると簡単に通信モードを切り替えることが可能です。スマートフォンを使用する機会が多い人は、アプリからの方法で切り替えることをおすすめします。方法は以下の通りです。
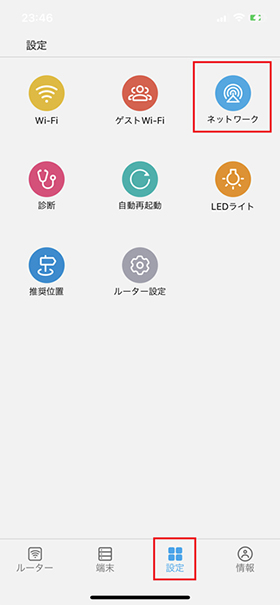
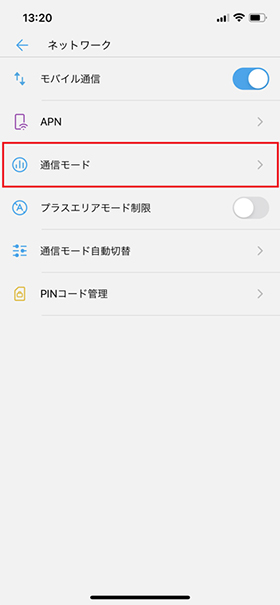
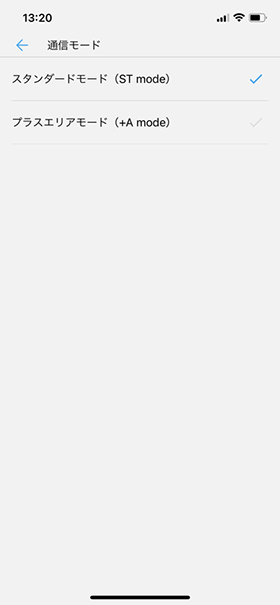
PCからモード切替をする方法
PCの場合は、Speed Wi-Fi HOME 5G L11設定画面(http://192.168.0.1)から通信モードの切り替えが可能です。PCを使用する頻度が高い人はこちらの方法がおすすめです。設定方法は以下の通りです。
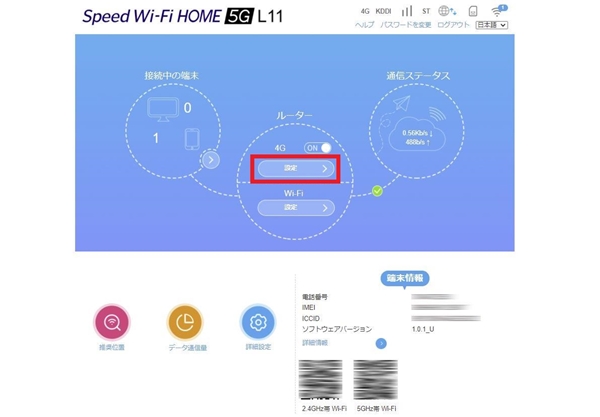
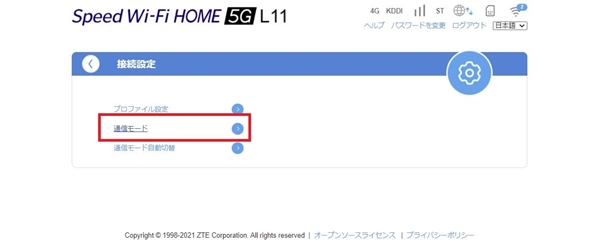
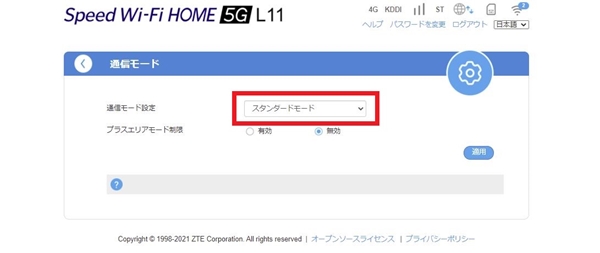
7. Wi-Fiの初期化方法
Wi-Fi の初期化方法も確認しておきましょう。動作に不具合が起きたり、設定を全てリセットしたい時は、初期化を試してみましょう。初期化の方法はいくつかあるのですが、代表的なものとして一番シンプルな「本体から初期化をする方法」について説明します。

電源を入れた状態でRESETボタンを約3秒以上押す
以上の操作で、本体の設定内容を工場出荷時の状態に戻すことができます。なおをリセットボタンを押す際は、本体の電源を入れた状態で、先の細いものでリセットボタンを押してください。ご購入後に設定した内容はすべて削除されますので十分に注意した上でこの操作を行ってください 。
8.LEDライトを消す
本体には通信の状態を表示するための LED が搭載されていますが、夜間などにはその光が気になり邪魔になることもあるかと思います。そういった人のために LED の表示を消す設定があります。
時間指定で特定の時間帯だけLEDを消すことも可能ですので、「寝る時に明かりが気になって寝れない」という人は深夜のみ設定をしておくと良いでしょう。省エネにも繋がりますので興味のある人は設定をしてみてください。 代表的な設定方法として専用アプリから行う方法について説明します。
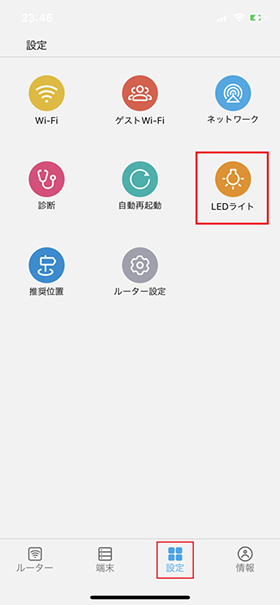
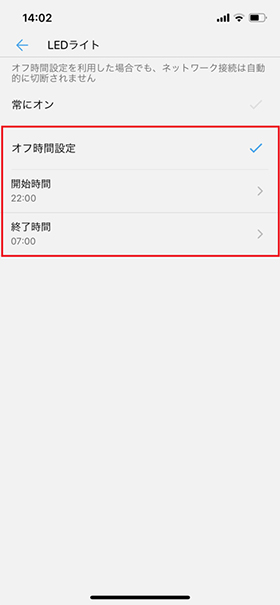
【オフ時間指定】の場合、「開始時間」「終了時間」を指定できる
まとめ

ZTE Speed Wi-Fi HOME 5G L11は、SIMカードを入れてコンセントに接続するだけでインターネットに接続できる本機ですが、設定をすることでより便利に活用することができます。
特に細かい設定をする際には、専用アプリ「ZTELink JP」を使うことをおすすめします。アプリは操作画面も非常にわかりやすく様々な設定は手軽に変えられるのでとても便利です。元々はiOS専用のアプリでしたが、2021年6月にAndroid版もリリースされましたのでAndroidユーザーの方もご安心ください。
カスタマイズできる項目も多いので、ZTE Speed Wi-Fi HOME 5G L11を購入した際には、今回の記事を参考にしてみてください。